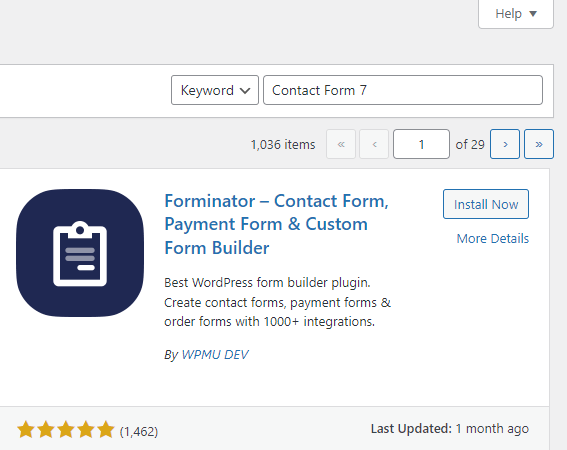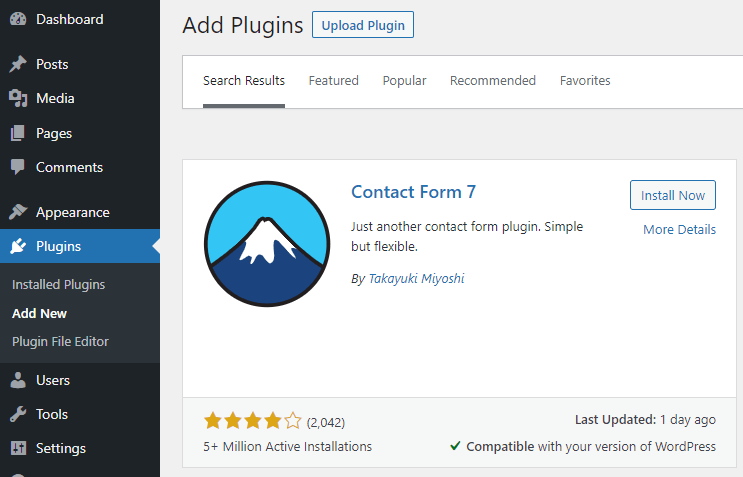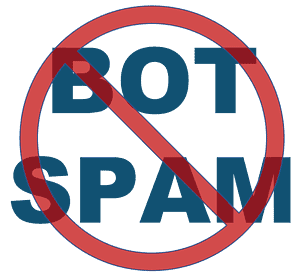Follow these instructions to install the Contact Form 7 form on your web page
- Open the WordPress admin view under Plugins – Installed Plugins. Click "Add new".
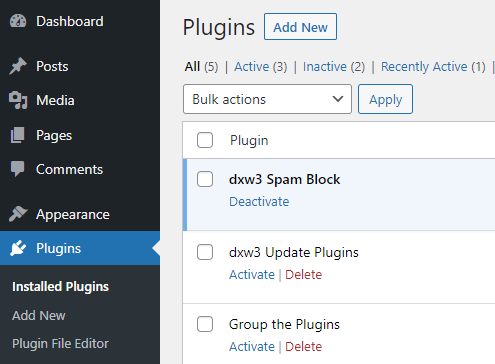
- Enter "Contact Form 7" in the search box in the upper right corner and click Contact Form 7 - "Install now". After that, click on the same button "Activate".
- After that, click on "Contact" in the admin menu. You can see only one form at this time. The form usually works with its default settings, but you can edit the settings by clicking on the name of the contact form. By default, form submissions arrive in the site administrator's email box. You can also see the default fields of the form by clicking on the name of the form "Contact form 1".
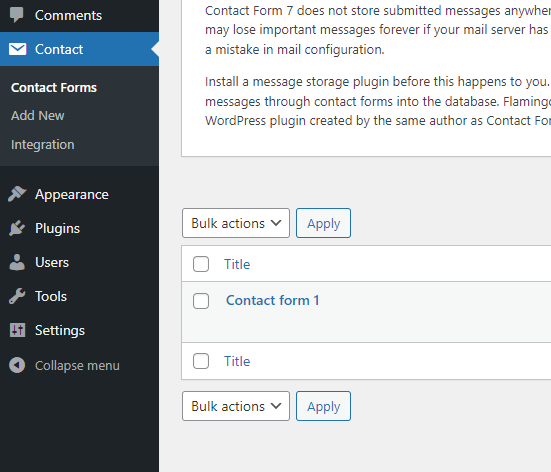
- Click on the code in square brackets "Shortcode". Copy the code including square brackets to the clipboard, e.g. Ctrl+C/Command-C.
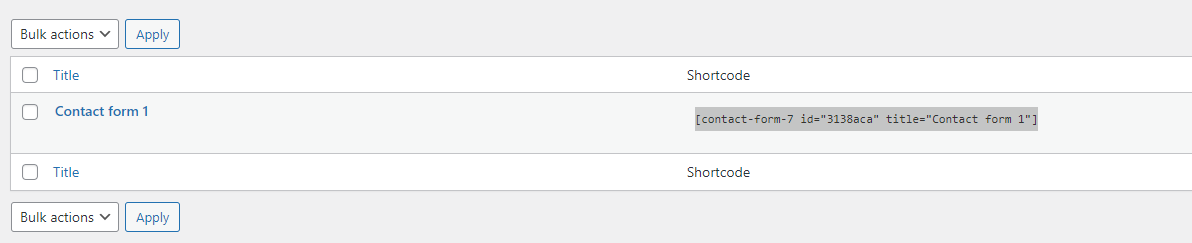
- After this, the shortcode must be placed in the desired place where the form is to be placed. If you want to place the form on a specific page, click "Pages" in the admin menu.
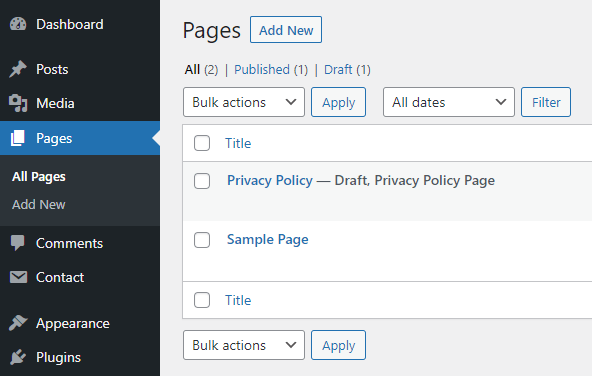
- Next, either add a new page or click on the title of an existing page. In page editing mode, click the plus sign in the upper left corner to add a block. Type "short" in the search box.
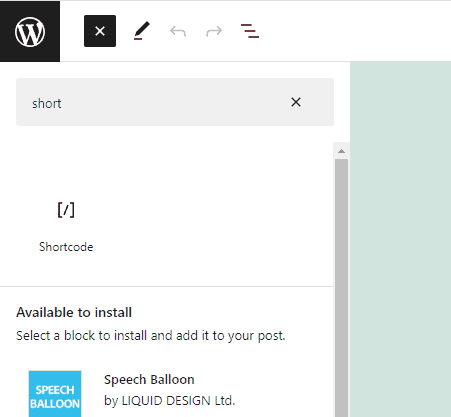
- Drag the block to the desired position on the page. Set the code copied to your clipboard as the value of the block. After that, save the page from the upper right corner "Update".
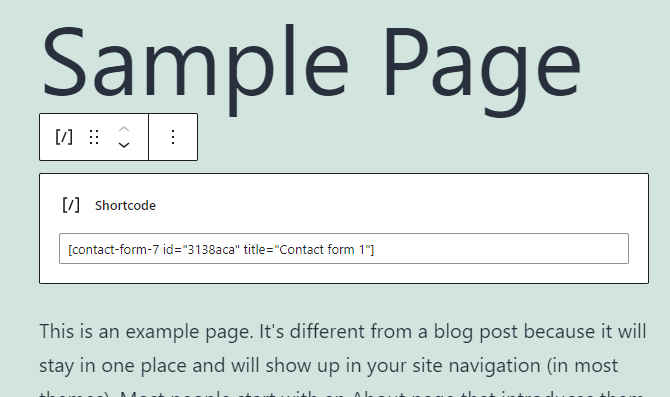
Everything is ready. Your contact form will now send you contact requests entered via your form on your site. Your site's e-mail must of course be set up correctly. Try out your form and if you do not receive the message entered through the form to your admin email, there may be a problem with the email settings. In this case, you should test the emailing by trying to reset your own password. If you do not receive a message for resetting the password, your email settings need to be fixed. However, if you can receive a password reset message, there likely is a problem with your form.
Important spam settings
When your form is set up correctly, you will receive the test messages in your email. Consecutively, however, it won't be long before spam bots find your form. You should immediately block the reception of spam mail with additional settings. Contact Form 7 can connect Google's CAPTCHA/reCAPTCHA, the purpose of which is to prevent spam. However, CAPTCHA can be tricky to set. Furthermore, it may add extra tasks for your visitors before they can submit their messages. In addition, the new CAPTCHA requires some admin settings, and after all the trouble, you may block some genuine submissions or allow bots to submit the form.
The easiest way to stop the bot spam is to set up on your site the Bot Spam Block plugin. The plugin works automatically after activation. You only have to set the license code for the plugin. Your visitors won't notice the plugin as it works in the background. In addition, they won't have to complete extra image tasks or solve math equations. Yet the plugin prevents bot spam from being sent via your form.